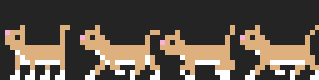Kitten-Fu is at version alpha 17 now, which is what i will be using for this tutorial. The earlier and later versions should be 100% compatible with what we have done so far.
The Sprites
We have two sprites to create before we work on the next bit of programing. The first is a copy of our first cat with some coloring changes. I also changed the head shape and the way the tail waves-this way they will both have a little different character without needing to re-do all that animation work from earlier.

Next, I'll make a ground sprite. I'm not really happy with the way this turned out. I'm thinking of making a new sprite that is just grass and will be placed higher on the screen along with a second sprite of just dirt at the bottom to give it that street fighter pseudo 3D feel. Remember, I am sticking to 4 colors per 16x16 block to help keep the 8bit retro style. Also remember that transparent counts as a color.

The Code
Let's start with adding the ground tile, since that's pretty simple. First create the ground stamp:
stamp ground("ground.png");No need to worry about slicing it at this point. When we have more variety then we can convert it, but for now a stamp will work just fine.Next, let's add a for loop that utilizes the stamp we just created and place it at the beginning of our painting section (after we clear the screen, of course)
for (int i = 0; i < 8; i++) {
ground.put(i*16, 104);
}If you compile your program now, it should display the ground tiles across the bottom of the screen.
So far we have just been using structured programing, meaning the code just goes through in order what we told it to do without employing any fancy code. We're going to get a whole lot fancier in just a bit. The next thing we are going to do is add a second cat. We COULD just copy our code and rename all of our variables with a 1 and 2 after them, but what if we need to add a third or fourth cat? (for example if we were making a kitteny RPG) That would get old really fast as we duplicated all of our code four times. So, to solve that we are going to employ classes.
I'm going to move all of the code having to do with the cat logic and painting into a kitten class. Since I am still fairly new to object oriented programing, I don't really feel like I can explain what I'm doing in very high detail, so I'm just going to show you what I ended up with.
If you don't know what a class is, you can think of it as a cookie cutter that you create with its own variables and functions (these have different names when they are a part of a class ... whatever) Once we have the class/cookie cutter set up, we can use it to create instances of our class (the actual cookies). This way, we can tell the program what a cat should look like and then make as many as we need with minimal needless duplication of code.
If you know HTML at all, this has the same function as CSS does, it's f*ing amazing and lets you do all sorts of cool things to control all your similar processes all at once.
Without further ado, let's look at the kitten class code (this goes right after we include KFu on line 5.) Actually, I take that back, I'm going to be converting the code into object orientedness in two passes. This first will be the game logic, the second will be the painting portion which I will cover in more depth than the game logic. okay, for real this time:
int framecount = 0;
class kitten {
public:
int kx;
int ky;
int walkleft;
int walkright;
int facing;
kitten();
void step();
private:
};
I made framecount into a global variable for now and changed the k1x and k1y variables into just kx and ky (make sure they get changed in all the places you were using them!)
Next, let's make the constructor:
kitten::kitten() {
kx = 110;
ky = 88;
walkleft = 0;
walkright = 0;
facing = 0;
}
You'll notice that the above code was basically used to declare and initialize the variables that we're using in this class. Go ahead and delete the duplicate variables at the top of main().
At this point we need to create an instance of our kitten class in main(). I'm going to call it kitten1, but you can name it anything you like. Since we are going to add the paint routine to the class, we will need to call it after we create the screen, so go ahead and add this:
kitten kitten1;
And now let's make a method (it's basically a function) which will take our actual game logic code that we reference the kitten in and make it available to use with the class:
void kitten::step() {
if (framecount%2 == 0) {
if (walkleft == 1) {
kx = (kx - 1);
if (kx < -16) { kx = 128; }
}
if (walkright == 1) {
kx = (kx + 1);
if (kx > 128) { kx = -16; }
}
}
}
Again, you'll want to delete the code that we have now duplicated and replace it with the following:
kitten1.step();
Before we're done, take a look at the SDL input handling. We use walkleft, walkright and facing there ... we'll need to point these to our kitten1 instance of the kitten class by adding kitten1. in front of each variable.
Okay! Go ahead and compile your code and make sure it still runs at this point before you continue. If you get an error, read it and take a good look at the line number it gives (if it gives one). Make double sure that you didn't leave anything important out like a semi-colon or a brace. If you still can't get it to compile, take a look at the sample code at the end of this post - we are doing some major revisions to the structure of the code and that can be a little confusing at times.
Once you have your code compiling and running again, let's break it again! we're going to turn the painting routine into another method in our class.
Before we start, we need to change the way we declare our slices and stamps again so that we can separate them into variable declarations and variable values just like we did with the other variables.
stamp* sprites;I also got rid of the kitt1 from the name of the variables since that won't make a lot of sense when it is part of a generic class.
sprites = new stamp("kitten1.png", KFU_LOAD_FLIPH | KFU_LOAD_NORMAL);
slice* stand;
stand = new slice(*sprites, 0, 0, 16, 16);
slice* walk[4];
walk[0] = new slice(*sprites, 16, 0, 16, 16);
walk[1] = new slice(*sprites, 32, 0, 16, 16);
walk[2] = new slice(*sprites, 48, 0, 16, 16);
walk[3] = new slice(*sprites, 32, 0, 16, 16);
So, what are those asterisks that we added to our code for? They are memory pointers that we are using to separate the variables. Jeff is possibly changing kfu to make this easier, so I'm not going to try and explain it :-) If you want to know more, read a good introduction to pointers in c++.
Next, we should add the following to the private section of our class:
stamp* sprites;
slice* stand;
slice* walk[4];
And the following to our constructor:
sprites = new stamp("kitten1.png", KFU_LOAD_FLIPH | KFU_LOAD_NORMAL);
stand = new slice(*sprites, 0, 0, 16, 16);
walk[0] = new slice(*sprites, 16, 0, 16, 16);
walk[1] = new slice(*sprites, 32, 0, 16, 16);
walk[2] = new slice(*sprites, 48, 0, 16, 16);
walk[3] = new slice(*sprites, 32, 0, 16, 16);
Now, we need to make a method that replaces the painting code:
void kitten::paint() {
if (walkleft == 1) {
walk[anim4]->put(kx, ky);
} else if (walkright == 1) {
walk[anim4]->put(kx, ky, KFU_PUT_FLIPH);
} else {
if (facing == 0) {
stand->put(kx, ky);
} else {
stand->put(kx, ky, KFU_PUT_FLIPH);
}
}
}
Since we use the variable anim4 in our class method, let's make it a global variable next to framerate for now. And then of course delete the original painting code and point to the class method with the following:
kitten1.paint();
Pretty cool, huh? Make sure your code still runs and debug as necessary.
wooo .. let's take a deep breath and take a look over all the code. Clean up any extra spaces and comment as necessary. Make sure you understand and recognize all of the various parts of the program still.
Now for the fun part, let's add that second kitten!